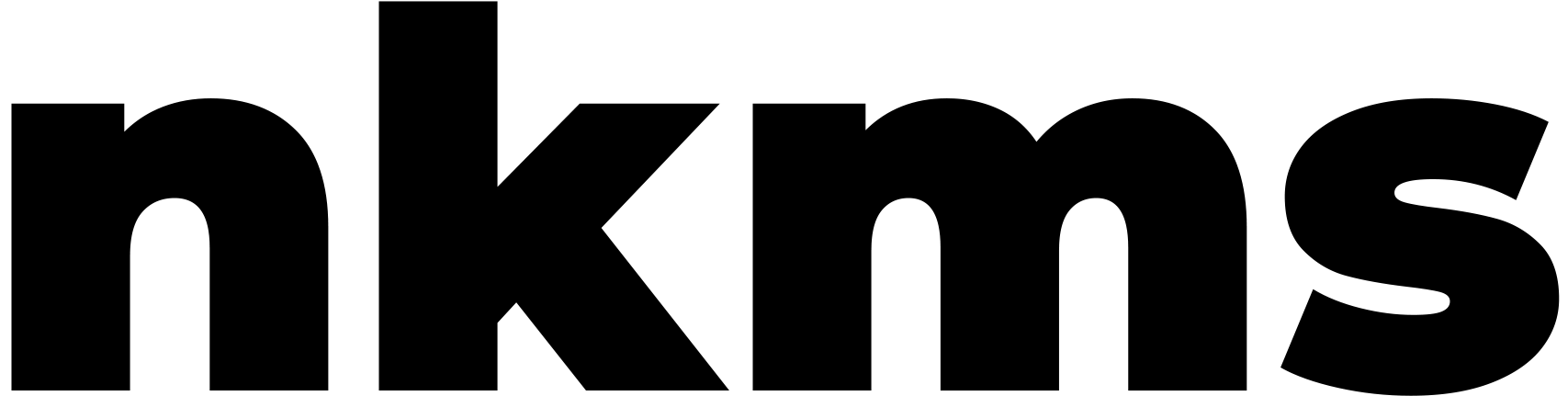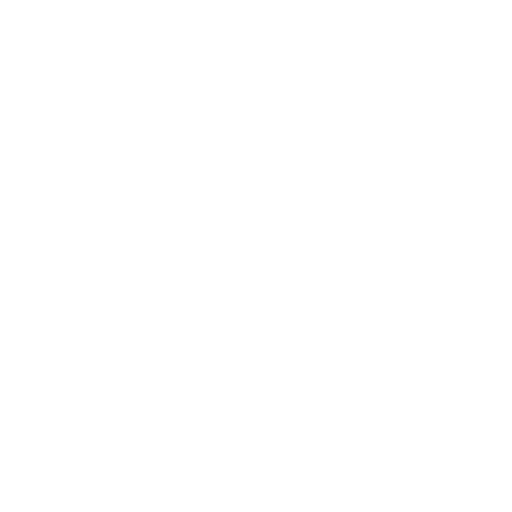
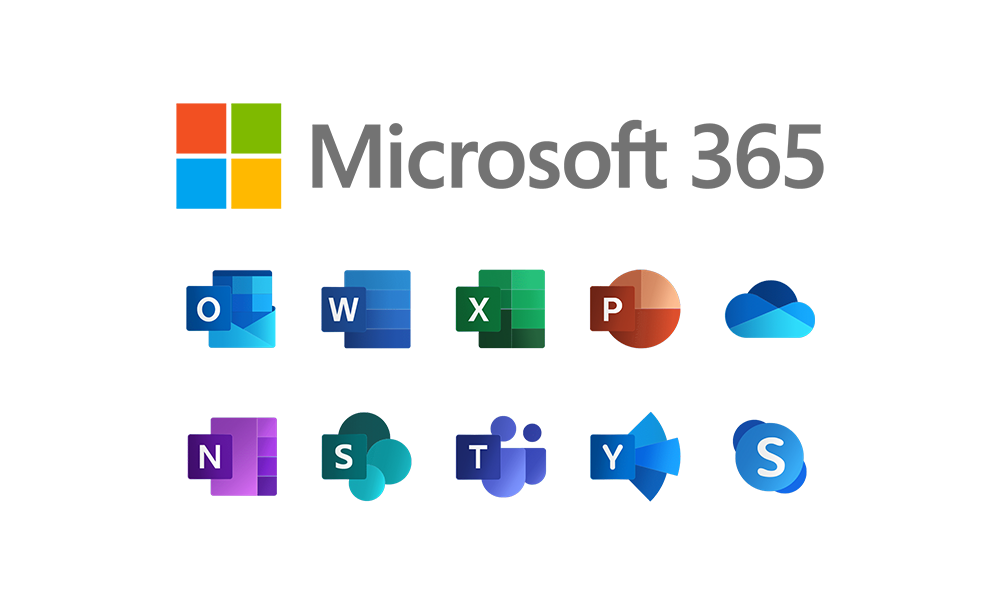
Here is a step-by-step guide to installing Office 365 (now Microsoft 365) on a PC:
Step 1: Purchase or Verify Subscription
- Purchase/Verify Subscription: Make sure that you have an active Microsoft 365 subscription. You can purchase it from the official Microsoft website if you haven’t already.
Step 2: Login to Microsoft Account
- Login to Your Account: Go to the Microsoft 365 login page and sign in with the account associated with your Microsoft 365 subscription.
Step 3: Download Microsoft 365
- Access Your Office Account: Once logged in, click on the “Install Office” option usually located in the top right corner of the webpage.
- Download Setup File: In the drop-down menu that appears, select “Office 365 apps” to download the setup file.
Step 4: Install Microsoft 365
- Run the Installer: Locate the downloaded setup file (usually in your ‘Downloads’ folder) and double-click on it to run the installer.
- Installation Process: Follow the on-screen instructions to install Microsoft 365 on your PC. The installation process may take some time, depending on your internet connection speed.
Step 5: Activate Microsoft 365
- Launch an Office App: Once the installation is complete, open any Office application (like Word or Excel) to activate the suite.
- Sign In to Activate: You’ll be prompted to sign in. Use the same account details used to purchase or that is associated with the Microsoft 365 subscription to sign in and activate the product.
- Activation Confirmation: After signing in, your Microsoft 365 subscription should be activated, and you’ll be able to access all the features of the installed applications.
Step 6: Configure Your Preferences
- Configure Preferences: Set up your preferences, including language and update settings, from any of the Office applications’ options or settings menu.
- Updates: Ensure that your Office 365 apps are set to receive updates so that you always have the latest features and security patches.
Step 7: Explore Microsoft 365
- Explore Applications: Start exploring the applications included in the Microsoft 365 suite. You can create documents in Word, spreadsheets in Excel, presentations in PowerPoint, and much more.
- Utilize Online Features: Utilize the online features of Microsoft 365, including cloud storage through OneDrive and online collaboration tools.
Additional Tips
- Always ensure to install Office updates to keep the software secure and up-to-date.
- If you encounter any issues during the installation process, refer to Microsoft’s support website for troubleshooting guidelines.
I hope this helps! Let me know if there’s anything else.